

But, keep in mind that selecting Never on the battery power-related drop-down menus can seriously reduce the battery life.Īs a side note, waking up the notebook from the sleep mode may require you to enter your Windows password. In that case select Never on the relevant drop down menus. On the other hand, some users might actually want to prevent the laptop from turning off the display or entering the sleep mode. Use the drop-down menus to select desired timeout times for the screen and sleep of the whole system. The Power & Sleep window will appear on the screen. You can reach that window manually via Settings or by typing Power & Sleep in Windows Search (search icon in the lower-left corner of the screen, then click on the Power & Sleep settings search result). And 30 minutes and 1 hour respectively while the laptop is plugged in. Let’s say you want to turn off the display after 3 minutes and put the whole laptop to sleep after 10 minutes of inactivity while it is running off the battery. On laptop PCs, Windows 10 provides separate timeout times for when the laptop runs on the battery and for when it is plugged into the power source. In the sleep mode, the laptop’s display is turned off, while the main internal components “sleep”, with a very low power consumption involved.
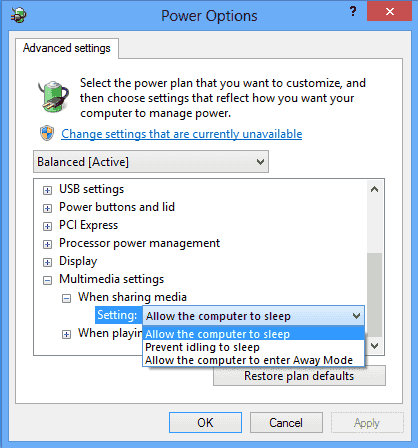
The same can be applied to the whole laptop computer, which will enter the sleep mode after inactivity period you selected in Windows’ Power & Sleep settings (as shown below). If you don’t type anything and don’t move the mouse pointer for 3 minutes, the display will be turned off. It is primarily used to save laptops’ battery life.įor instance, you can set the display to turn off after 3 minutes of inactivity.
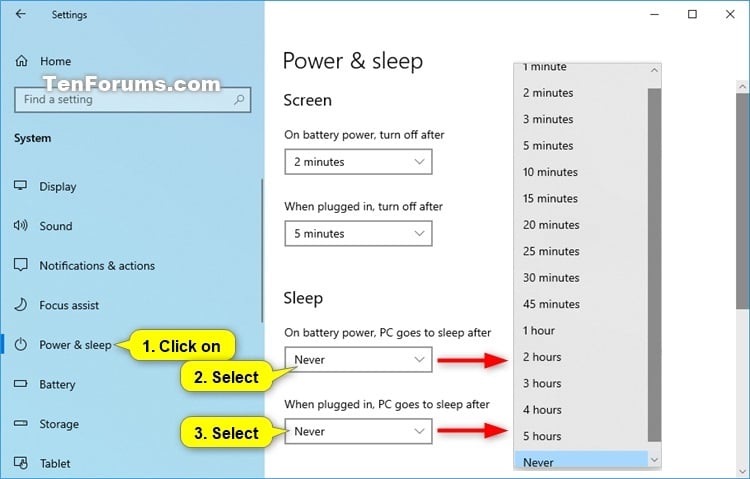
This is a kind of a power stand-by feature.



 0 kommentar(er)
0 kommentar(er)
